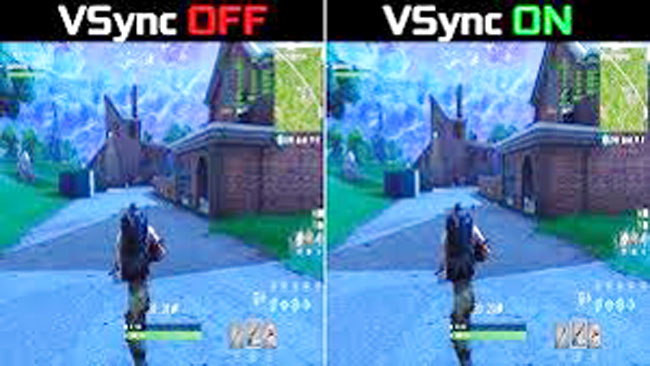ఈ డిస్ప్లే సెట్టింగ్స్ తెలుసా..!
ABN , First Publish Date - 2020-12-26T07:07:15+05:30 IST
మీ దగ్గర ఉన్న విండోస్ కంప్యూటర్ మీద ఎలాంటి ఇబ్బందులు లేకుండా పూర్తి ఫోకస్డ్గా పని చేయాలంటే కొన్ని డిస్ప్లే సెట్టింగ్స్ మార్చుకుంటే సరిపోతుంది. అలాంటి కొన్ని సెట్టింగ్స్ ఇప్పుడు చూద్దాం...

మీ దగ్గర ఉన్న విండోస్ కంప్యూటర్ మీద ఎలాంటి ఇబ్బందులు లేకుండా పూర్తి ఫోకస్డ్గా పని చేయాలంటే కొన్ని డిస్ప్లే సెట్టింగ్స్ మార్చుకుంటే సరిపోతుంది. అలాంటి కొన్ని సెట్టింగ్స్ ఇప్పుడు చూద్దాం.
బ్లూలైట్ సెట్టింగ్స్
ఇటీవలి కాలంలో ప్రపంచవ్యాప్తంగా బ్లూ లైట్ ఫిల్టరింగ్ మీద అందరూ దృష్టి పెడుతున్నారు. కంప్యూటర్ స్ర్కీన్, ఫోన్ స్ర్కీన్ వంటి డిస్ప్లే ద్వారా వెలువడే కాంతిలో బ్లూలైట్ ఉండడంతో అది కళ్ళ మీద తీవ్రమైన ప్రభావం చూపిస్తోందని అనేక పరిశోధనల్లో తేలింది. ఈ నేపథ్యంలో బ్లూ లైట్ని ఫిల్టర్ చేయడం కోసం విండోస్ 10 ఆపరేటింగ్ సిస్టమ్లో కూడా ఒక ప్రత్యేకమైన ఆప్షన్ లభిస్తుంది. సెట్టింగ్స్లో డిస్ప్లే అనే విభాగంలోకి వెళ్తే నైట్ లైట్ సెట్టింగ్స్ అనే ఒక ఆప్షన్ కనిపిస్తుంది. దీన్ని సెలెక్ట్ చేసుకోవడం ద్వారా రాత్రి సమయంలో బ్రైట్లైట్ ఫలితంగా కళ్ళ మీద పెద్దగా ఇబ్బంది పడకుండా ఫిల్టరయ్యేలా ఏర్పాటు చేసుకోవచ్చు. ఇది ఆటోమేటిక్గా ఒక నిర్దిష్టమైన సమయానికి ఎనేబుల్ అయ్యేవిధంగా కూడా చేసుకోవచ్చు. ఒకవేళ విండోస్లో డీఫాల్ట్గా ఉండే ఈ ఆప్షన్ కాకుండా ఏదైనా థర్డ్-పార్టీ యాప్ ప్రయత్నించాలి అనుకుంటే ఊ.ఔఠ్ఠ అనే అప్లికేషన్ మనకు లభిస్తుంది. ఇది నిర్దిష్టమైన సమయానికి తగ్గట్లుగా ఆటోమేటిక్గా ఎనేబుల్ డిజేబుల్ అవుతుంటుంది. అయితే ఇక్కడ ఒక విషయం గుర్తు పెట్టుకోవాలి. ఫోటో ఎడిటింగ్ లాంటివి చేసేటప్పుడు ఇలాంటి బ్లూ లైట్ ఫిల్టరింగ్ అప్లికేషన్స్ వాడటం వల్ల ఎడిటింగ్ సమయంలో కావలసిన రంగు సహజంగా కనిపించకపోవచ్చు. కాబట్టి కలర్స్ మీద వర్క్ చేసేవాళ్లు ఈ సెట్టింగ్స్ డిజేబుల్ చేసుకోవడం మంచిది.
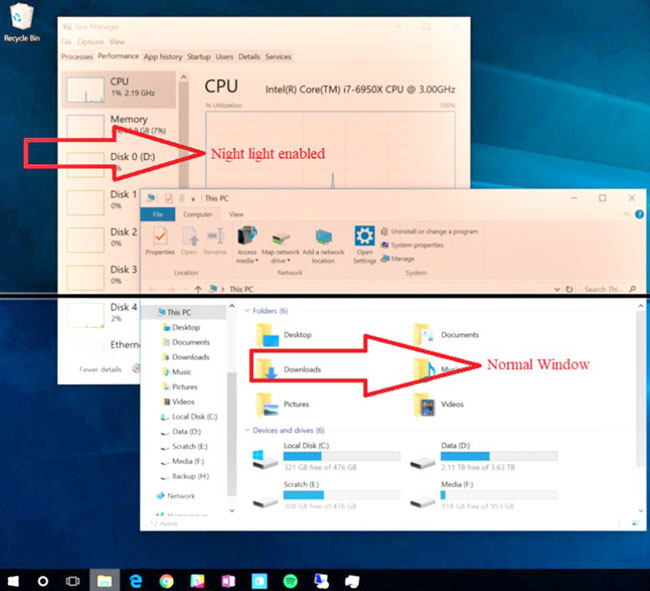
ఆటోమేటిక్ డార్క్ మోడ్
విండోస్ 10లో ఆటోమేటిక్ డార్క్ మోడ్ ఆప్షన్ లభిస్తుంది. దీనికోసం మీరు చేయవలసిందల్లా డార్క్ థీమ్ ఎంపిక చేసుకోవడమే. అలా సెలెక్ట్ చేసుకున్న వెంటనే అనేక మైక్రోసాఫ్ట్ స్టోర్ అప్లికేషన్లు, స్టార్ట్ మెనూ వంటివన్నీ డార్క్ మోడ్లోకి మారిపోతాయి. ఒకవేళ మీరు ఇంకా కావాలనుకుంటే, సూర్యాస్తమయానికి మాత్రమే డార్క్ మోడ్లోకి వెళ్లే విధంగా కాన్ఫిగర్ చేసుకోవచ్చు. అయితే దీనికోసం లొకేషన్ పర్మిషన్ ఇవ్వాల్సి ఉంటుంది. విండో సెట్టింగ్స్లో ప్రైవసీ అనే విభాగంలో లొకేషన్ అని ఒక ఆప్షన్ మనకు భిస్తుంది.
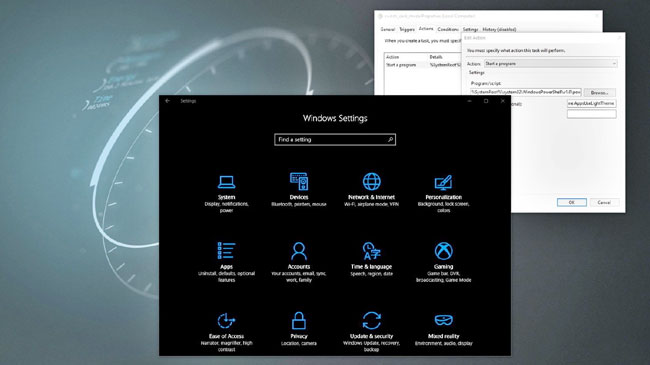
డిస్ప్లే స్కేలింగ్
ఈ మధ్య కాలంలో మనం హై రిజల్యూషన్ ఉన్న మానిటర్లను ఉపయోగిస్తున్నాం. ఈ నేపథ్యంలో స్ర్కీన్ మీద అక్షరాలు బాగా చిన్నగా మారిపోయే అవకాశం ఉంటుంది. అలాంటప్పుడు డిస్ప్లే ేస్కలింగ్ 100 శాతం కాకుండా 125 గానీ లేదా 150 శాతం సెట్ చేసుకోవడం ద్వారా స్ర్కీన్ మీద అక్షరాలు స్పష్టంగా కనిపించేలా ఏర్పాటు చేసుకోవచ్చు. ముఖ్యంగా మీ దగ్గర 4కె రిజల్యూషన్ మానిటర్ ఉన్నట్లయితే ఈ సమస్యను ఎక్కువగా ఎదుర్కొంటారు. తక్కువ డిస్ప్లే స్కేలింగ్ ఉండటం వల్ల మన కళ్ళ మీద విపరీతమైన ఒత్తిడి పడుతుంది. తక్కువ సమయంలోనే కళ్ళు అలసిపోవడం వంటి సమస్యలు ఉత్పన్నమవుతాయి. ఈ నేపథ్యంలో స్ర్కీన్ మీద కనిపిస్తున్న అక్షరాలు స్పష్టంగా ఉండే విధంగా అన్ని రకాల జాగ్రత్తలు తీసుకోవాలి. అలాగే గూగుల్ క్రోమ్ బ్రౌజర్లు వాడేవారు వివిధ వెబ్ పేజీ జూమ్ లెవెల్ అవసరాన్ని బట్టి పెంచుకోవడం మంచిది. అంతే తప్పించి ఒకే స్ర్కీన్లో ఎక్కువ ఏరియా కనిపిస్తుంది అన్న ఆలోచనతో చిన్న అక్షరాలతో సరిపెట్టుకోవడం మంచిది కాదు. ఇలాంటి పలు జాగ్రత్తలు తీసుకోవడం ద్వారా మీరు కంప్యూటర్ మీద ఎక్కువ సమయం సులభంగా పనిచేయొచ్చు.
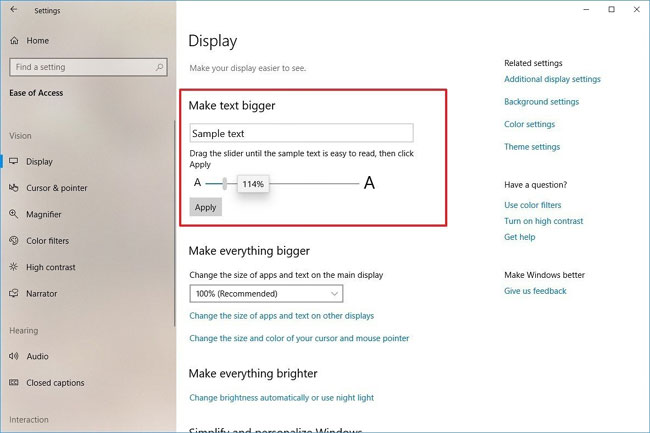
గ్రేస్కేల్ మోడ్
మీ దృష్టి ఎటూ మళ్లకుండా ఏదైనా డాక్యుమెంట్ తయారు చేసుకుంటున్నప్పుడు లేదా ముఖ్యమైన పనుల్లో నిమగ్నమైనప్పుడు విండోస్ ఆపరేటింగ్ సిస్టమ్లో ఉండే గ్రేస్కేల్ మోడ్ ఉపయోగించండి. ఆటోమేటిక్గా రకరకాల రంగు మీ దృష్టిని ఆకర్షించకుండా పూర్తిగా మీ పని మీద మీకు ఏకాగ్రత కుదురుతుంది. విండోస్ ఆపరేటింగ్ సిస్టమ్లో సెట్టింగ్స్ లోకి వెళ్తే ఉ్చట్ఛ ౌజ అఛిఛ్ఛిటట అనే ప్రదేశం వద్ద ఇౌజూౌట ఊజీజ్ట్ఛూటట అనే ఆప్షన్ ఉంటుంది. దీన్ని డిజేబుల్ చేస్తే ఆటోమేటిక్గా రంగు తొలగుతుంది. దీనికోసం ఒక నిర్దిష్టమైన షార్ట్ కట్ కీ కూడా సెట్ చేసుకోవచ్చు. డిఫాల్ట్గా గిజీుఽ+ఇ్టటజూ+ఇ కీను కలిపి ప్రెస్ చేసినప్పుడు గ్రే ేస్కల్ మోడ్ ఎనేబుల్ అవుతుంది. కావాలంటే గ్రేస్కేల్ ఇన్వర్టెడ్ కలర్స్ని కూడా సెలెక్ట్ చేసుకోవచ్చు. ఏమాత్రం కలర్స్ అవసరం లేకుండా నేరుగా గ్రేస్కేల్లో కూడా మీ పనులు పూర్తయ్యే అవకాశం ఉన్నట్లయితే దీన్ని ఉపయోగించడం మంచిది.
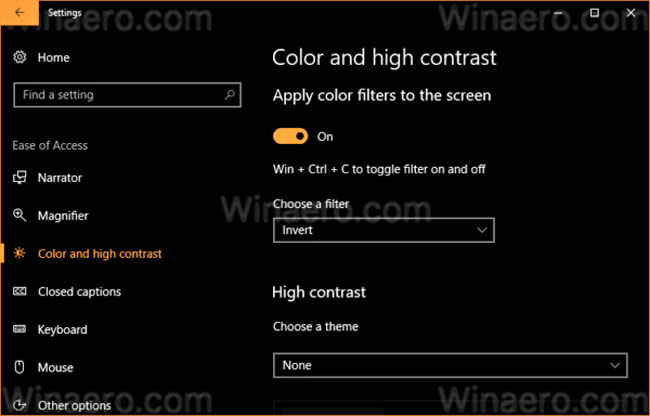
రిఫ్రెష్ రేట్
గేమ్స్ ఆడేటప్పుడు ఎక్కువగా ఇది ఉపయోగపడుతుంది. గేమ్ సెట్టింగ్స్ను మార్చే సమయంలో స్ర్కీన్ రిజల్యూషన్తో పాటు రిఫ్రెష్ రేట్ సెట్టింగ్ కూడా మనకు లభిస్తుంది. మీ కంప్యూటర్లో స్టోర్ అయిన గేమ్ సెకనుకు ఎన్ని ఫ్రేమ్స్ చొప్పున కంప్యూటర్ స్ర్కీన్ మీద కనిపిస్తోంది అన్నది రిఫ్రెష్ రేట్ ఆధారంగా నిర్ణయించవచ్చు. సహజంగా అధికశాతం మానిటర్లు 60ఏ్డ రిఫ్రెష్ రేట్ కలిగి ఉంటాయి. ఒకవేళ మీ దగ్గర ఉన్నది 75, 90 ఏ్డ రిఫ్రెష్ రేట్ కలిగి ఉన్నట్లయితే స్ర్కీన్ మీద గ్రాఫిక్స్ చాలా స్మూత్గా ఉంటాయి.
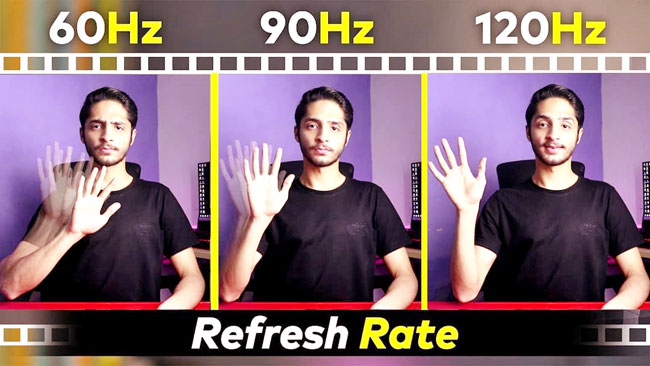
టెక్చర్ క్వాలిటీ
వాస్తవానికి ఓ గేమ్ ఆడేటప్పుడు, బిల్డింగ్స్, అలాగే చుట్టూ ఉండే పరిసరాలు అన్నీ కూడా త్రీడి ఎన్విరాన్మెంటల్ ఆధారంగా రూపొందుతాయి. అన్ని ఎలిమెంట్స్కు సంబంధించి త్రీడీ మోడలింగ్ జరిగిన తరవాత వాటిమీద ప్రత్యేకంగా టెక్చర్ను అమరుస్తారు. ఈ నేపథ్యంలో టెక్చర్ క్వాలిటీని మెరుగుపరచడం ద్వారా పరోక్షంగా గేమ్ గ్రాఫిక్స్ క్వాలిటీ ఆటోమేటిక్గా మెరుగుపడుతుంది. సహజంగా మీరు ఆడే గేమ్ సెట్టింగ్స్లో పలు రకాల టెక్చర్ క్వాలిటీ సెట్టింగ్స్ లభిస్తుంటాయి. వీటిలో మీకు కావలసిన దాన్ని ఎంపిక చేసుకోవచ్చు. అయితే హై క్వాలిటీ సెట్ చేయడంతోపరోక్షంగా మీ గ్రాఫిక్ కార్డు మీద బాగా లోడ్ పడుతుంది.

వీడియో గ్రాఫిక్స్ విషయంలో కొన్ని పదాలు మనకు తరచూ వినిపిస్తుంటాయి. వాటి గురించి చూద్దాం.
డిస్ప్లే రిజల్యూషన్
కొత్తగా ఒక ఫోన్ కొనుగోలు చేయాలన్నా, లేదా కంప్యూటర్ మానిటర్ కొన్నా తప్పనిసరిగా అందరూ ఆలోచించే పదం డిస్ప్లే రిజల్యూషన్ ఎంత ఉంది అన్నది. స్ర్కీన్ మొత్తం మీద ఎన్ని పిక్సెల్స్ లభిస్తున్నాయి అన్నది రిజల్యూషన్ రూపంలో వెల్లడిస్తూ ఉంటారు. స్ర్కీన్ మీద అడ్డంగా, నిలువుగా ఒక అంగుళం పరిమాణంతో ఎన్ని చుక్కలు ఉన్నాయి అన్నది రిజల్యూషన్ రూపంగా వెల్లడవుతుంది. ఉదాహరణకు మనం వ్యవహరించే ఫుల్ హెచ్ డి అంటే 1920్ఠ1080 (అడ్డంగా, నిలువుగా) చుక్క ఒక అంగుళం పరిమాణంలో ఉంటాయి అని అర్థం. అలాగే 1440ఞ అంటే.. 2560్ఠ1440 చుక్కలు ఒక అంగుళం పరిమాణంలో ఉంటాయి అని అర్థం. అన్ని రకాల మానిటర్లు డిఫాల్ట్ రిజల్యూషన్తో వస్తుంటాయి. మన అవసరాన్ని బట్టి దాన్ని మార్పిడి చేసుకునే అవకాశం కూడా ఉంటుంది. స్ర్కీన్ రిజల్యూషన్ ఎక్కువ ఉంటే కనుక స్ర్కీన్ మీద చూసే ఫోటోలు, వీడియోలు, మనం ఆడే గేమ్స్ క్వాలిటీ బాగుంటుంది. అయితే కేవలం మానిటర్ ఒక్కటే రిజల్యూషన్ సపోర్ట్ చేస్తే సరిపోదు. గ్రాఫిక్ కార్డ్ కూడా శక్తిమంతమైనది ఉండాలి.
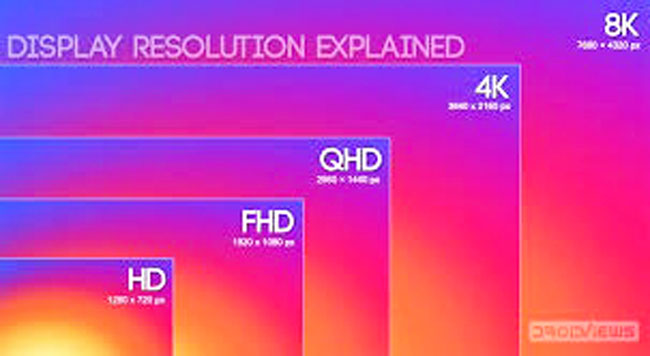
యాంటీ అలియాసింగ్
అతి కీలకమైన సెట్టింగ్ ఇది. స్ర్కీన్ మీద మనకు కనిపించే అక్షరాలు గానీ, ఫోటోలు గానీ కొన్ని వేల చుక్కల ఆధారంగా రూపం సంతరించుకుంటాయి అన్న విషయం చాలా మందికి తెలిసిందే. అయితే ఇలా ఒకదాని పక్కన మరొకటి చుక్క కలుస్తూ ఒక రూపం ఏర్పడే సమయంలో, దాని అంచు వద్ద కొద్దిగా ఇబ్బందికరమైన పరిస్థితి ఏర్పడుతుంది. ఎందుకంటే దాదాపు చాలా పిక్సెల్స్ ఒక ఆకారంలో ఉంటాయి. ఒక ఫోటోకి అంచుల వద్ద అలాంటివి అనేకం కలిస్తే, ఆ ఫోటో అంచు చూడడానికి ఎగుడుదిగుడుగా కనిపిస్తుంది. అందుకే మీరు గమనిస్తే కొన్ని ఫోటోలు అంచుల వద్ద కొరికేసినట్లు కనిపిస్తుంటాయి. ఇలా ఎగుడుదిగుడుగా ఉండే దృశ్యాలను అలియాసింగ్ అంటారు. ఈ సమస్యను పరిష్కరించడం కోసం యాంటీ-అలియాసింగ్ అనే టెక్నిక్ ఉపయోగించాలి. పిక్సెల్స్ దగ్గర అదే మాదిరి కలర్ ఉన్న పిక్సెల్స్ నింపటం ద్వారా అవి రఫ్గా కాకుండా స్మూత్గా కనిపించే విధంగా ఈ టెక్నాలజీ ఏర్పాటు చేస్తుంది.

V Sync
ఒకవేళ మీ కంప్యూటర్లో శక్తిమంతమైన గ్రాఫిక్స్ కార్డు ఉండి, అది మీ మానిటర్ హ్యాండిల్ చేసే దానికన్నా ఎక్కువ ఫ్రేమ్స్ ఎప్పటికప్పుడు పంపిస్తోందనుకోండి. ఇంతకుముందు పంపించిన ఫ్రేమ్స్ని మీ మానిటర్ స్ర్కీన్ మీద చూపించడానికి ముందే, మరికొన్ని అదనంగా ఫ్రేమ్స్ వస్తున్నట్లయితే కష్టంగా ఉంటుంది కదా. ఈ నేపథ్యంలో గ్రాఫిక్ కార్డ్, మానిటర్ రెండూ ఒకదానితో మరొకటి సింక్రనైజ్ అయ్యే విధంగా ఏర్పాటు చేయడం కోసం VSync ఉపయోగపడుతుంది.